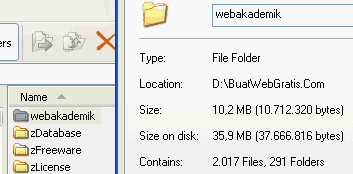Cara Koneksi Internet Wi Fi di Jaringan Hot Spot Windows XP dan Windows 7 - Masih seputar
cara koneksi internet, kali ini saya akan mereview
cara koneksi internet di jalur Wi Fi Hotspot dengan menggunakan Komputer atau Laptop
Windows XP dan
Windows 7 yang support Wi Fi
Wi Fi yang kepanjangannya
Wireless Fidelity adalah salah satu media untuk
koneksi internet tanpa kabel. Dengan
akses internet menggunakan Wi FI maka pengguna tidak usah ribet dengan kabel. Karena sekarang sudah banyak Hot Spot yang menyediakan layanan Wi Fi Gratis.
Wi fi dibagi kedalam tiga kelas yaitu kelas a/b/g dengan kecepatan
maksimum 54 Mbps. Umumnya laptop/notebook maupun pemancar wi-fi sekarang
ini telah mendukung kecepatan untuk ketiga kelas di atas. Yang penting
adalah kelas antara pemancar dan penerima wi-fi harus sama sehingga
sinkron
Berikut
Cara Setting koneksi internet Wi Fi di Windows XP dan WIndows 7 Laptop atau Komputer anda :
1. Pastikan telah terinstall driver dari perangkat wi-fi pada
komputer/laptop mu. Wi-fi internal atau eksternal sama saja yang penting
berfungsi dan driver telah dipasang.
2. Jika telah terpasang sempurna driver (lihat di device manager),
biasanya akan otomatis terdetect jika ada jaringan hotspot yang berada
di daerah jangkauan. Petunjuk koneksi terlihat pada bagian icon sys tray
Windows di kiri bawah layar.
3 Pada Control Panel » Network Connection klik dua kali pada wireless network connection yang ada (bisa juga dari icon sys tray)
4. Pada menu samping kiri, pilih refresh netwok list, sehingga akan
muncul daftar nama pemancar hotspot yang berada di daerah jangkauan
5. Koneksi wireless dibagi dalam dua kelompok: unsecured dan secured.
Pada unsecured laptop kita akan otomatis terdaftar dan kita akan
mendapatkan IP address dinamik. Sedangkan pada secured kita harus
registrasi terlebih dahulu ke admin jaringan baru mendapatkan IP
address.
6. Pilih salah satu yang unsecured jika ada dari daftar pilihan koneksi
wireless yang tersedia. Jika yang pemancar yang unsecured banyak,
pilihlah yang kuat sinyalnya seperti yang dilihat pada masing-masing
indikasi kualitas sinyal.

7. Kemudian tekan tombol connect pada bagian kanan bawah, tunggu proses untuk mendapatkan IP address secara otomatis selesai
8. Jika connect, pada icon tray, akan muncul icon wi-fi yang menyala
hijau dilengkapi dengan jenis kekuatan sinyal yang diterima seperti
Excelent (54 Mbps), Very Good, Good, Low, dan yang paling jelek kategori
poor
9. Jika jaringan terputus, biasanya akan otomatis tersambung lagi
pemancar yang sama atau pemancar lain yang lebih baik kualitas
sinyalnya.
10. berhati-hatilah dengan data pada komputermu, jangan ada folder yang
di-share bebas sehingga orang laen bisa mengirim program jahat.
11. OK, jika telah koneksi, jangan lupa dengan waktu dan jangan lupa
kunjungi Cossierandi.com untuk mendapatkan trik koneksi internet lainnya
ya…
Nah, penjelasan diatas mungkin bisa membantu anda agar bisa
koneksi
internet tanpa kabel dengan menggunakan Wi Fi di jaringan Hotspot
windows XP dan Windows 7 pada komputer atau Laptop anda