Virus. Nama ini tidaklah
asing lagi bagi kita. Tapi bukan virus flu babi lho yang sedang melanda
beberapa negara di dunia. Kita ngomongin masalah virus komputer. Mungkin
banyak sekali diantara kita yang pernah kena serangan virus. Bikin
pusing khan? Komputer jadi lambat, file hilang bahkan yang paling parah
sistem Windows yang rusak. Kalau uda gini mesti install ulang lagi.
Nah,
agar komputer kita ga kena virus lagi atau ga gampang kena virus.
Ada baiknya kita mencegahnya masuk ke sistem komputer kita. Emang sie
ada beberapa dari kita yang punya antivirus yang handal. Tapi itu bukan
jaminan komputer kita ga akan kena virus. Sehandal apapun antivirus,
jika ga pernah diupdate sama saja ga bisa ngenalin virus baru. Selain
itu, biarpun kita uda rajin update jika ada varian virus yang
sangat-sangat baru bisa aja komputer kita kena virus. Lagian ga ada
salahnya kan kita mencegah dari pada mengobati?
Oleh karena itu, ada baiknya kita tahu cara kerja virus agar kita bisa
mencegah virus masuk
ke sistem komputer kita. Selain menginstal Antivurs pada komputer dan
melakukan scan virus terlebih dahulu sebelum mengakses file pada
removeable drive, ada beberapa
cara mencegah virus agar tidak bisa menginfeksi komputer kita, yaitu:
1. Matikan Fitur Autorun
Windows secara default memberikan mengaktifkan fitur autorun-nya.
Jadi jika kita memasukkan removable disk seperti CD, DVD, Flashdisk dan
lainnya maka windows akan memberikan kita pilihan atas removable drive
tersebut. Entah memutar file multimedia yang ada drive tersebut atau
membukanya di windows explorer. Fitur ini sedikit memberikan kemudahan
pada kita, yaitu kita ga usah membuka aplikasi lagi misalnya Winamp
untuk membuka file mp3 yang ada pada flash disk kita. Atau membuka
explorer lagi untuk melihat isi flashdisk kita. Karena dengan hanya
mengklik pilihan dan menekan tombol OK maka apa yang kita ingin lakukan
pada file dalam flashdisk tersebut sudah cukup.
Tetapi fitur inilah yang sering dimanfaatkan oleh para virus maker
(istilah kerennya pembuat virus) untuk menyebarkan virus buatan mereka.
Caranya mereka akan membuat sebuah file bernama autorun.inf yang akan
menjalankan file virus secara otomatis jika flashdisk kita colokkan pada
komputer. Jadi, tanpa didouble klik pun file virus tersebut sudah
berjalan.
Agar hal ini tidak terjadi, maka perlu kiranya kita
menonaktifkan fitur autorun
tersebut. Memang sih kita kehilangan fitur yang memudahkan kita. Tapi
saya rasa sepadan dengan keamanan yang kita peroleh. Untuk menonkatifkan
fitur autorun, ada beberapa langkah yang mesti kita lakukan yaitu:
- Klik tombol start kemudian klik run. Pada kotak dialog run ketik “gpedit.msc” (tanpa tanda kutip) dan tekan enter.

- Setelah jendela Group Policy muncul, pada bagian User Configuration
pilih Administrative Template, kemudian klik pada node System.
- Pada jendela bagian kanan double klik Turn Off Autoplay seperti gambar di bawah.

- Pada jendela Turn off Autoplay properties yang muncul pada tab
Setting tandai pilihan Enable. Setelah itu, pada pilihan Turn off
autopaly on pilihlah All Drives agar fitur autoplay pada semua removable
drive tidak diaktifkan.

- Terakhir klik tombol OK dan tutup jendela Group Policy.
Sekarang cobalah masukkan Falshdisk atau CD Anda, apakah jendela
autoplay masih muncul? Jika tidak, berarti fitur autoplay sudah tidak
aktif. Jika masih muncul berarti ada yang salah dengan seting tadi. Coba
ulangi langkah-langkah di atas.
2. Periksa flash disk
Flashdisk merupakan media yang paling sering digunakan sebagi media
penyebaran virus. Maka sebelum mengakses file yang ada di dalam
flashdisk ada baiknya scanlah flashdisk Anda dengan Antivirus yang ada
pada komputer jika sempat dipergunakan pada komputer teman, komputer
kantor atau komputer lainnya. Jika Antivirus tidak menemukan virus di
dalamnya bukan berarti aman. Kenapa? Karena mungkin saja virus varian
baru yang belum dikenali antivirus sudah ada di flashdisk Anda. Cara
mengetahuinya adalah dengan memeriksa flash disk Anda apakah ada sebuah
file yang bernama autorun.inf. Mengapa autorun.inf? Karena virus yang
banyak beredar sekarang memanfaatkan file ini dalam penyebarannya
seperti yang telah saya bahas diatas. Sebelumnya, setlah agar Windows
menampilkan file yang beratribut hidden dan system. Kenapa mesti begitu?
Karena umunya virus akan menset file autorun.inf dan file virusnya
dengan atribut hidden dan system. Jadi jika dalam setingan default
Windows kita tidak akan melihat file tersebut. Cara menampilkan file
beratribut hidden dan system adalah dengan memilih menu Tools kemudian
Folder Options pada jendela Windows Explorer.

Setelah jendela Folder Options muncul, tandai pilihan “Show hidden files
and folder” dan hilangkan tanda centang pada pilihan “Hide protected
operating system files (Recommended)”.

Setelah itu klik OK. Jika file autorun.inf ini ada pada flashdisk
tanpa Anda pernah membuatnya atau sebelumnya tidak pernah ada,
kemungkinan besar sebuah virus telah mengcopy dirinya ke flashdisk Anda.
Agar kita tahu yang mana file virus tersebut, bukalah file
autorun.inf tersebut. Biasanya secara default windows akan membukanya
dengan program Notepad. Jangan takut, ini bukan file virusnya lho. File
ini merupakan pemicu agar virus berjalan otomatis jika flashdisk
dicolokkan ke komputer. Setelah file tersebut dibuka dengan notepad,
carilah kata “open” (tanpa tanda kutip). Jika ketemu, setelah kata
“open” tersebut biasanya diikuti dengan tanda “=” dan beberapa kata
dibelakangnya. Seperti gambar dibawah.

Nah kata
virus.exe inilah yang merupakan file virus
tersebut. Carilah file tersebut di flashdisk Anda. Jika tidak ketemu,
gunakan fungsi Search pada Windows Explorer. Ingat tandai pilihan
“Search hidden files and folders” pada More Advanced Options.

Jika file tersebut ketemu, segeralah hapus. Jika ada peringatan bahwa
file tersebut adalah file system lanjutkan saja dengan mengklik yes.
Ada baiknya file autorun.inf juga dihapus. Agar jika dikemudian hari ada
virus yang mengcopy dirinya ke flashdisk Anda dan menempatkan file
autorun.inf Anda bisa dengan cepat mengetahuinya.
Catatan:
Ada beberapa produsen flashdisk yang memberikan aplikasi pada flashdisk
mereka yang biasanya memanfaatkan file autorun.inf agar aplikasi
tersebut berjalan secara automatis. Usahakan Anda mengetahui hal ini dan
file apa yang dijalakan autorun.inf tersebut. Agar Anda tidak salah dan
menganggapnya virus kemudian menghapusnya.
3. Hilangkan kebiasaan asal double klik.
Salah satu penyebab komputer kita bisa terserang virus adalah karena
kekurang telitian kita sendiri yaitu kita sering kali kurang teliti
dalam membuka file atau folder yang ada pada Flashdisk kita dengan
melakukan double klik atau tekan enter pada keyboard.
Mengapa hal ini menyebabkan virus bisa menginfeksi system kita?
Padahal 2 langkah diatas telah dilakukan. Mungkin Anda akan bertanya
seperti itu? Hal ini perlu kita perhatikan karena mungkin saja sebuah
virus memang sengaja membuat file autorun.inf pada flashdisk agar user
tidak curiga. Dia memanfaatkan kecerobihan user yang tidak sengaja
menjalankan dirinya dengan mendouble klik file virus tersebut.
Mengapa hal ini bisa terjadi? Karena sekarang ini banyak sekali virus
yang mempunyai icon seperti folder, word dokumen, mp3 atau file yang
kebanyak pemakai komputer miliki. Dan biasanya virus akan menamakan
dirinya mirip dengan folder atau file yang ada di flashdisk kita sesuai
dengan icon dirinya dan menyembunyikan folder atau file yang asli dengan
menset atributnya menjadi hidden. Misalkan jika virus tersebut bericon
seperti folder maka dia akan mengcopy dirinya dengan nama-nama folder
yang ada flashdisk dan menyembunyikan atau bahkan menghapus folder yang
asli.
Ada beberapa hal yang perlu kita perhatikan untuk mencegah hal tersebut terjadi antara lain:
- Jika Anda ingin membuka sebuah folder pada flashdisk, usahakan tidak
melakukan double klik pada folder tersebut. Karena jika ada virus
bericon menyerupai folder yang Anda double klik maka virus tersebut
pasti akan menyebar pada komputer. Trus gimana bisa melihat isi folder
tersebut? Caranya kliklah folder yang ada pada tree view yang ada
disebelah kiri jendela explorer maka isi dari folder akan terlihat pada
jendela sebelah kanan explorer. Jika tree view tersebut tidak ada pada
jendela explorer Anda, kliklah tombol Folder yang ada pada Toolbar
windows explorer maka tree view akan mucul. Jika memang sebuah folder
maka akan kelihatan pada tree view tersebut.
- Jika Anda kurang suka dengan munculnya tree view pada jendela
explorer atau file yang ingin dibuka bukanlah sebuah folder. Tetapi Anda
khawatir virusnya bericon mirip dokumen word atau file mp3. Ada cara
lain untuk mengatasinya yaitu dengan melihat ekstensi file tersebut.
Jika ekstensi sebuah file adalah .exe tetapi iconnya mirip dokumen word
atau yang lain maka bisa dipastikan file tersbut adalah sebua virus.
Atau bisa juga dengan cara menset agar file ditampilkan secara detail
dengan mengklik menu View pada explorer kemudian pilih Details. Jika
sebuah folder atau dokumen word memiliki Type file Application, mungkin
file tersebut adalah virus
4. Update Antivirus secara berkala
Antivirus saya sudah yang terbaru dan mahal lho apa perlu diupdate?
Pertanyaan itu sering saya terima dari teman-teman saya. Antivirus yang
terbaru dan mahal bukan jaminan bisa mengenali semua virus karena
mungkin saja virus itu dibuat setelah Antivirus itu dibuat. Jadi virus
tersebut tidak akan ada pada database Antivirus tersebut. Kebanyakan
Antivirus dapat mengenali virus karena virus tersebut ada pada database
virus mereka. Jika tidak, virus tersebut tidak akan dikenali.
Jadi update Antivirus sangat dibutuhkan yaitu untuk menambahkan
nama-nama virus baru pada daftar virus yang ada pada database virus
Antivirus tersebut. Seberapa sering Antivirus harus diupdate? Kalau bisa
setiap hari sie. Tapi kalau Anda tidak mempunyai sambungan internet
atau ga bisa tiap hari download virus defenition di Warnet karena ga ada
waktu atau ga da duit, paling tidak seminggu sekali sudah cukup. Tapi
tidak jamin lho Antivirusnya up to date.
Sumber:
http://www.mypc-spot.com/
 Yang lalu saya sempat memposting artikel tentang Language Interface Pack (LIP) Bahasa Indonesia untuk Windows 7.
LIP Bahasa Indonesia untuk Windows 7 tersebut akan mengubah bahasa
tampilan (antarmuka) Windows 7 menjadi bahasa Indonesia. Bagi Anda
pengguna Windows 7 dan memakai Microsoft Office 2007 untuk menyelesaikan
beberapa pekerjaan Anda, akan lebih klop jika Office 2007 Anda juga
menggunakan bahasa Indonesia. Untuk itu, Anda bisa melakukan download
dan menginstall Microsoft Office 2007 Language Interface Pack (LIP)
Bahasa Indonesia.
Yang lalu saya sempat memposting artikel tentang Language Interface Pack (LIP) Bahasa Indonesia untuk Windows 7.
LIP Bahasa Indonesia untuk Windows 7 tersebut akan mengubah bahasa
tampilan (antarmuka) Windows 7 menjadi bahasa Indonesia. Bagi Anda
pengguna Windows 7 dan memakai Microsoft Office 2007 untuk menyelesaikan
beberapa pekerjaan Anda, akan lebih klop jika Office 2007 Anda juga
menggunakan bahasa Indonesia. Untuk itu, Anda bisa melakukan download
dan menginstall Microsoft Office 2007 Language Interface Pack (LIP)
Bahasa Indonesia.
 yang berada di pojok kanan atas jendela Word.
yang berada di pojok kanan atas jendela Word.



 Windows 7 pun bisa di install dari flashdisk. Namun ada beberapa syarat
agar Anda bisa menginstall Windows 7 dari flashdisk
yaitu: sebuah flashdisk dengan kapasitas minimal 4 GB, DVD Instalasi
Windows 7 atau boleh berbentuk file iso (image), dan motherboard harus
support boot melalui flashdisk.
Windows 7 pun bisa di install dari flashdisk. Namun ada beberapa syarat
agar Anda bisa menginstall Windows 7 dari flashdisk
yaitu: sebuah flashdisk dengan kapasitas minimal 4 GB, DVD Instalasi
Windows 7 atau boleh berbentuk file iso (image), dan motherboard harus
support boot melalui flashdisk.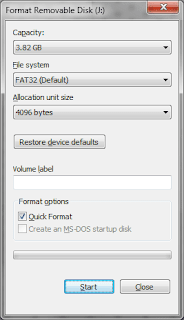








 Seperti
yang kita ketahui, operating system windows akan memberikan huruf pada
setiap drive yang ada di komputer Anda. Atau istilahnya Drive Letter.
Biasanya windows akan memberikan huruf “A” untuk floopy drive dan huruf
“C” untuk drive system (kecuali jika memang Anda mengaturnya agar
instalasi windows tidak berada partisi C). Untuk drive yang lain
biasanya diberikan huruf setelah drive C tadi yaitu D, E, F dan
seterusnya. Tergantung dari jumlah partisi yang Anda miliki.
Seperti
yang kita ketahui, operating system windows akan memberikan huruf pada
setiap drive yang ada di komputer Anda. Atau istilahnya Drive Letter.
Biasanya windows akan memberikan huruf “A” untuk floopy drive dan huruf
“C” untuk drive system (kecuali jika memang Anda mengaturnya agar
instalasi windows tidak berada partisi C). Untuk drive yang lain
biasanya diberikan huruf setelah drive C tadi yaitu D, E, F dan
seterusnya. Tergantung dari jumlah partisi yang Anda miliki. 


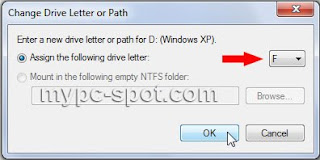

 Tips dan trik mengenai recycle bin telah banyak saya bahas pada blog ini, diantaranya
Tips dan trik mengenai recycle bin telah banyak saya bahas pada blog ini, diantaranya 






 Sebagai
pengguna komputer, saya rasa Anda pasti sering mendengarkan musik
sambil melakukan aktifitas lainnya dengan komputer. Untuk mendengarkan
atau memutar musik di komputer, tentu Anda membutuhkan sebuah Audio
Player. Windows secara default menyertakan sebuah Audio Player yaitu
Windows Media Palyer atau WMP. Namun, jika Anda ingin menggunakan Audio
Player pihak ketiga, Winamp Media Player merupakan salah satu
rekomendasi saya. Saya rasa kebanyak dari Anda pasti sudah familiar
dengan media player satu ini. Sekarang ini versi terbaru Winamp telah
mencapai
Sebagai
pengguna komputer, saya rasa Anda pasti sering mendengarkan musik
sambil melakukan aktifitas lainnya dengan komputer. Untuk mendengarkan
atau memutar musik di komputer, tentu Anda membutuhkan sebuah Audio
Player. Windows secara default menyertakan sebuah Audio Player yaitu
Windows Media Palyer atau WMP. Namun, jika Anda ingin menggunakan Audio
Player pihak ketiga, Winamp Media Player merupakan salah satu
rekomendasi saya. Saya rasa kebanyak dari Anda pasti sudah familiar
dengan media player satu ini. Sekarang ini versi terbaru Winamp telah
mencapai  Setelah rilis terakhir beberapa bulan yang lalu yaitu
Setelah rilis terakhir beberapa bulan yang lalu yaitu 


 Bulan
Ramadhan sudah datang. Selamat menunaikan ibadah puasa bagi Anda umat
beragama Islam. Untuk menambah suasana Ramadhan, termasuk pada komputer
Anda, bagi Anda pengguna Windows 7, hari ini saya membagikan sebuah
Bulan
Ramadhan sudah datang. Selamat menunaikan ibadah puasa bagi Anda umat
beragama Islam. Untuk menambah suasana Ramadhan, termasuk pada komputer
Anda, bagi Anda pengguna Windows 7, hari ini saya membagikan sebuah 
 Seperti sebelumnya, ketika ada beberapa file terkenal mulai diputar di bisokop, sebuah
Seperti sebelumnya, ketika ada beberapa file terkenal mulai diputar di bisokop, sebuah 




 Seperti yang kita ketahui,
Seperti yang kita ketahui, 





